PowerPoint2016と2019では、作成済みのプレゼンテーションを簡単にアニメーションGIFとして保存できるようになっています。(バージョン2011で廃止)
Microsoft 365のPowerPointとPowerPoint2021では、作成できます。
数回のクリックで作成できます。
画面切り替えを設定すると、その時間で再生されますし、スライド内のアニメーションも再生されます。
BackStageビューの[エクスポート]タブに[アニメーションGIFの作成]があります。
![[エクスポート]タブの[アニメーションGIFの作成]](https://hamachan.info/WordPress2019/wp-content/uploads/2020/02/pptgif3.png)
この機能は、バージョン2001(ビルド12430.20264)以降で使用できます。
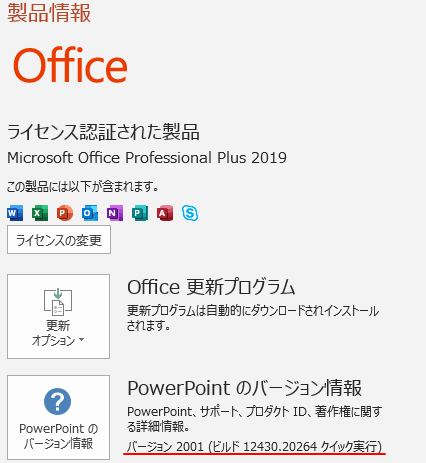
Officeのバージョンの確認方法は、以下の記事で解説しています。
-
Office(Word、Excel、PowerPointなど)のバージョンを確認する方法
Microsoft Officeも長い時間を経て、大きく様変わりしてきました。 トラブルを解決しようとするとき、あるいは、何かの操作を探すと ...
手動で更新する方法は、以下の記事に記しています。Office2019の場合も同じです。
-
Microsoft Office 2016以降の更新オプション(今すぐ更新・更新を無効にする)
Office 2016以降では、アカウントの更新オプションから最新の更新プログラムを確認したりインストールすることができます。 ここでは、W ...
注意バージョン2011で廃止されたようです。(追記:2021/02/13)
この記事の目次
アニメーションGIFの作成
作成済みのプレゼンテーションを開きます。
[ファイル]タブをクリックして、BackStageビューを表示します。
[エクスポート]タブの[アニメーションGIFの作成]をクリックします。
プレゼンテーションをアニメーションGIFとして保存します。
![[エクスポート]タブの[アニメーションGIFの作成]](https://hamachan.info/WordPress2019/wp-content/uploads/2020/02/pptgif3.png)
アニメーションGIFのファイルサイズと品質
作成するアニメーションGIFの品質は、既定は[中]になっていますが、以下の4つの選択肢があります。
ここでは、[小さいファイルサイズ]を選択します。
- 特大 最大ファイルサイズと完全HD品質(1080p、24fps)
- 大 大きいファイルサイズおよび高品質(720p、24pfs)
- 中 中くらいのファイルサイズおよび中程度の品質(480p、15fps)
- 小 小さいファイルサイズおよび低品質(240p、15fps)
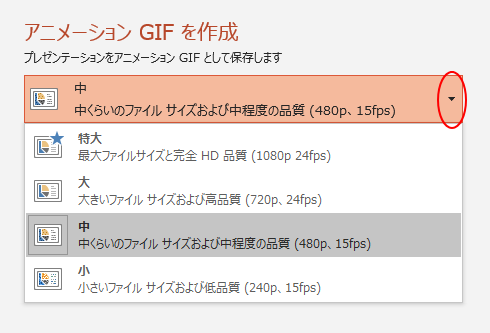
各スライドの所要時間
[各スライドの所要時間]の既定は[1秒]になっています。
最低1秒以上を選択します。
![アニメーションGIFの[各スライドの所要時間]](https://hamachan.info/WordPress2019/wp-content/uploads/2020/02/pptgif8.png)
[GIFを作成]ボタンをクリック
作成するアニメーションGIFのファイルサイズと各スライドの所要時間を決めたら、[GIFを作成]ボタンをクリックします。
![アニメーションGIFを作成の[GIFを作成]ボタン](https://hamachan.info/WordPress2019/wp-content/uploads/2020/02/pptgif9.png)
[名前を付けて保存]ダイアログボックスが表示されますので、保存先とファイル名を指定して[保存]ボタンをクリックします。
ファイル名は、既定でプレゼンテーションの名前が表示されます。
![[名前を付けて保存]ダイアログボックス](https://hamachan.info/WordPress2019/wp-content/uploads/2020/02/pptgif7.png)
作成したアニメーションGIFです。5枚のすべてのスライドが1秒ごとに切り替わり、ループします。
参考プレゼンテーションは、画面の切り替えもアニメーションも設定していません。

画面切り替えのタイミングを設定した場合
すべてのスライドを選択して、[画面の切り替え]タブの[タイミング]グループにある[自動的に切り替え]で[2秒]に設定します。
![[画面の切り替え]タブの[自動的に切り替え]](https://hamachan.info/WordPress2019/wp-content/uploads/2020/02/pptgif10.png)
同じように[小さいファイルサイズ]を選択して、[各スライドの所要時間]は既定の[1秒]にしてアニメーションGIFを作成します。
画面切り替えの時間で切り替わります。
画面切り替えを2秒に設定して、[アニメーションGIFを作成]で[各スライドの所要時間]の既定を[10秒]にしても、画面切り替えの設定時間が有効になります。

アニメーションを設定した場合
グラフにアニメーションを設定します。
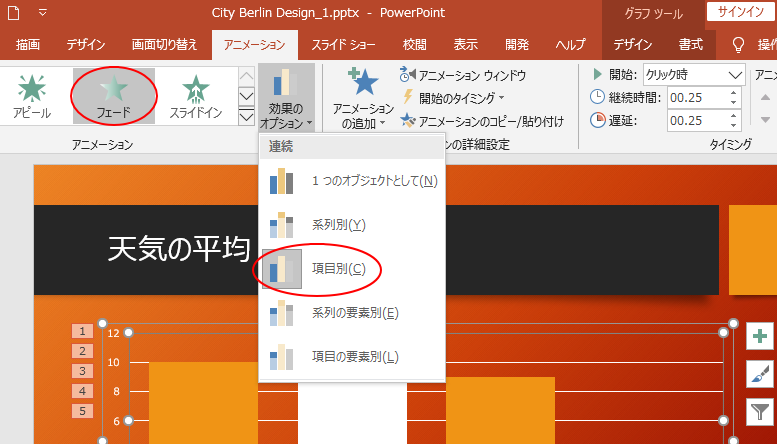
参考グラフのアニメーションについては、以下の記事で解説しています。
-
縦棒グラフを作成して項目別や系列別にアニメーションを設定する
PowerPointでは、グラフにアニメーション効果を簡単に設定できます。 棒グラフの項目別や系列別にフェードを設定して、グラフをより効果的 ...
SmartArtにもアニメーションを設定します。
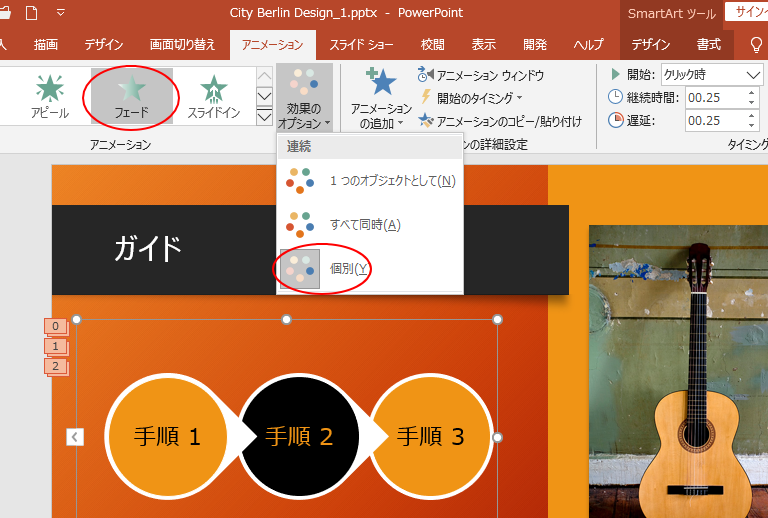
参考SmartArtのアニメーションについては、以下の記事で解説しています。
-
SmartArtにアニメーションを設定する(全体に/個別の図形に)
SmartArtは、情報を視覚的に表現することができます。 SmartArtは、図形で構成されているので、図形全体に、あるいは個別の図形にア ...
画面の切り替えは、すべてのスライドで[自動的に切り替え]はオフします。
![[自動的に切り替え]はオフに設定](https://hamachan.info/WordPress2019/wp-content/uploads/2020/02/pptgif13.png)
[小さいファイルサイズ]を選択して、[各スライドの所要時間]は既定の[1秒]にしてアニメーションGIFを作成します。
アニメーションも再生されます。

参考非表示スライドに設定したものは、アニメーションから除外されます。
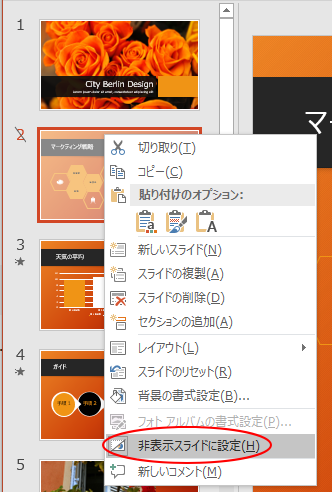
プレゼンテーションの保存形式
[名前を付けて保存]ダイアログボックスの[ファイルの種類]で[GIFグラフィックス交換形式(*.gif)]を選択すると、スライドを一枚ずつをGIF画像として保存できます。
アニメーションGIFとは異なりますので注意してください。
プレゼンテーションをGIFグラフィックス交換形式で保存(PowerPoint2007)
以下の記事では、PNG形式で保存する方法を紹介しています。
すべてのスライドを画像として出力してWordに画像を挿入(PowerPoint2010)
イメージファイルとして保存(1スライドを1画像として保存)(PowerPoint2010)
MP4で保存することもできます。
-
プレゼンテーションをMP4で保存、スライドにMP4を挿入できる
PowerPoint2013では、[名前を付けて保存]ダイアログボックスの[ファイルの種類]で[MP4]を選択して保存できるようになっていま ...
[PowerPoint画像化プレゼンテーション]として保存できます。
-
ファイルサイズを小さくしたいなら[画像化プレゼンテーション]で保存
作成済みのプレゼンテーションを[PowerPoint画像化プレゼンテーション]として保存することができます。 各スライドが図として保存されま ...
もちろん、PDFファイルとして保存することもできます。
-
ファイルをPDF形式で保存するには[名前を付けて保存]から
Word、Excel、PowerPointなどでは、名前を付けて保存する時にPDFファイルを作成することができます。 これは、Office2 ...
アイコンをダブルクリックしてスライドショーを開始できるスライドショー形式もあります。
-
スライドショーのオプション設定とアイコンからすぐに開始する方法
[PowerPointのオプション]ダイアログボックスには、スライドショーに関する設定が4つあります。 チェックボックスをオン/オフにするだ ...
PowerPointで保存できるファイルの種類は、とても多いです。
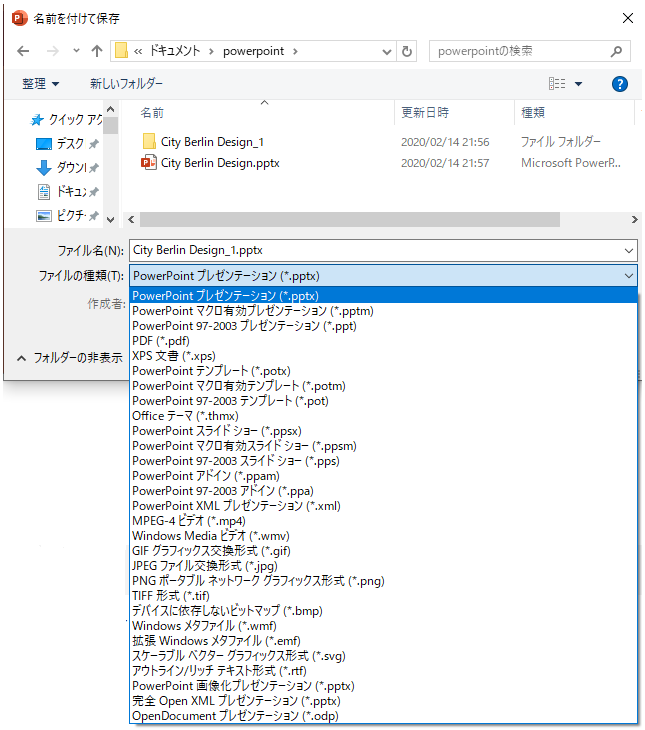
ファイルの種類で選択する場合は、拡張子は表示しておいたほうが分かりやすいと思います。
-
登録されている拡張子を表示するには(Windows7からWindows11まで)
拡張子とは、どのアプリケーションで開くことができるファイルなのかを示すファイル名の最後に表示される3文字程度の文字列のことです。 Windo ...
参考[エクスポート]タブにある[ビデオの作成]でプレゼンテーションをビデオにすることもできます。
MPEG-4ビデオ(*.mp4) または、Windows Media ビデオ(*.wmv) で保存できます。
![[エクスポート]にある[ビデオの作成]](https://hamachan.info/WordPress2019/wp-content/uploads/2020/02/pptgif16.png)
以下の記事で解説しています。
-
フォトアルバムの作成(画面切り替えとBGMも追加してビデオに)
PowerPointには、複数の写真を使って簡単にフォトアルバムを作成できる機能があります。 写真を中心に台紙となるデザインを設定すると、フ ...
アニメーションGIFの作成は365と2021のみ
永続版のPowerPoint2016と2019では、バージョン2011で[アニメーションGIFの作成]は廃止されたようです。
以下は、PowerPoint2019 バージョン2101の[エクスポート]です。
[アニメーションGIFの作成]は消えています。バージョン2011で廃止されていたようです。
PowerPoint2021にはあります。
![PowerPoint2019 バージョン2101の[エクスポート]](https://hamachan.info/WordPress2019/wp-content/uploads/2020/02/pptgif20111.png)
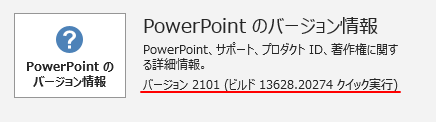
以下は、Microsoft 365のPowerPointです。[アニメーションGIFの作成]の機能があります。
![Microsoft 365のPowerPoint[エクスポート]-[アニメーションGIFの作成]](https://hamachan.info/WordPress2019/wp-content/uploads/2020/02/pptgif365.png)
PowerPoint2021も同じく[エクスポート]に[アニメーションGIFの作成]があります。
以下の画像は、PowerPoint2021 バージョン2210(ビルド 15726.20202)です。
365のPowerPointもバージョンアップにより、設定メニューが増えています。
![PowerPoint2021の[エクスポート]-[アニメーションGIFの作成]](https://hamachan.info/WordPress2019/wp-content/uploads/2020/02/powerpoint2021gif2201.png)
参考Microsoft Clipchampでは、作成した動画が15秒以内であればGIFファイルとしてエクスポートできます。
-
Clipchampで複数の写真を使ってビデオ(スライドショー)作成
Clipchamp(クリップチャンプ)では、ビデオや画像、オーディオファイルを組み合わせたり、テキストを追加したりしてビデオを作成できます。 ...
